Installing Aurora on Surface Laptops
Prerequisites
- Download the Surface version of Aurora Linux from the official website
- USB drive with Ventoy installed:
- When installing Ventoy, choose MBR as partition style
- Disable Secure Boot support in Ventoy installer
- Use default settings for other options
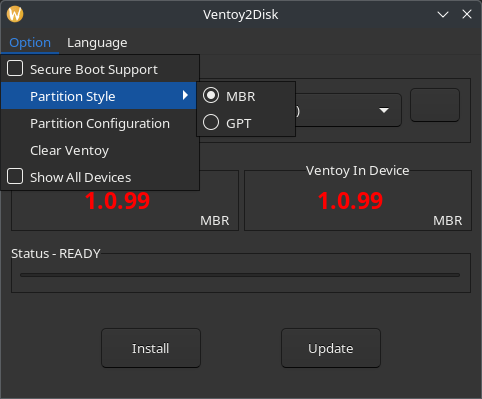
Important Note
Due to firmware specifics in Surface laptops, you must use Ventoy's GRUB2 mode to boot the Aurora installation media.
Installation Steps
1. Prepare Your Surface
- Enter UEFI/BIOS settings (hold Volume Up + Power button while turning on)
- Disable Secure Boot
- Save and exit
2. Boot from USB
- Boot from your Ventoy USB containing the Aurora Surface ISO
- When the Ventoy menu appears, press
Ctrl + Rto switch to GRUB2 mode- You should see a red "GRUB2 MODE" text at the bottom
- Select the Aurora Surface ISO
3. Install Aurora
Follow the normal installation process.
4. First Boot
After installation, during the first boot:
- At the MOK management screen, select "Enroll MOK"
- Select "Continue"
- Enter the password:
universalblue - Select "Yes" to enroll the key
- Select "Reboot"
5. Final Step
After successful boot:
- Enter UEFI/BIOS settings again
- Re-enable Secure Boot
- Save and exit
Troubleshooting
If the system won't boot:
- Make sure you used GRUB2 mode (Ctrl + R)
- Verify you're using the Surface version of Aurora
- Verify Secure Boot is disabled during installation